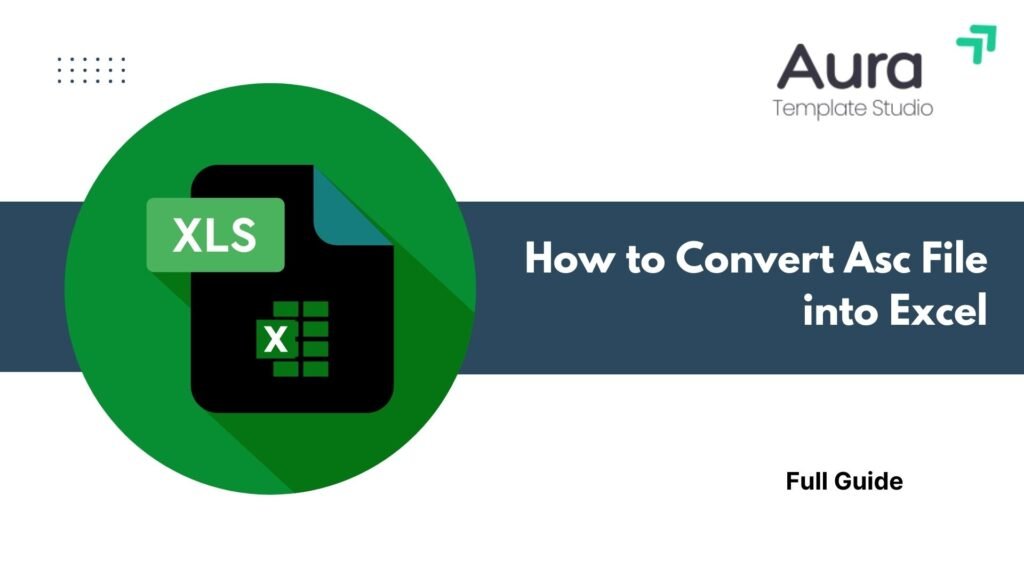
Managing data in different formats is crucial for today’s data analysis. This is especially true for researchers, analysts, engineers, and finance professionals. Got an .asc file? Want to use it in Microsoft Excel? You’re in the right spot! In this guide, you’ll discover what an ASC file is. You’ll also see how to convert it to Excel step-by-step. Plus, there are real-world examples and the benefits of converting ASC files.
What is an ASC File?
An ASC file stands for ASCII. It’s a plain text file that organizes data using the ASCII character set. These files are commonly used for:
- Exporting numerical data from GIS systems (like ArcGIS)
- Sharing scientific datasets
- Logging sensor outputs or engineering measurements
- Representing matrix or grid data
ASC files use delimiters such as spaces, tabs, or commas. These help separate values, making them easy to read in spreadsheet apps like Excel.
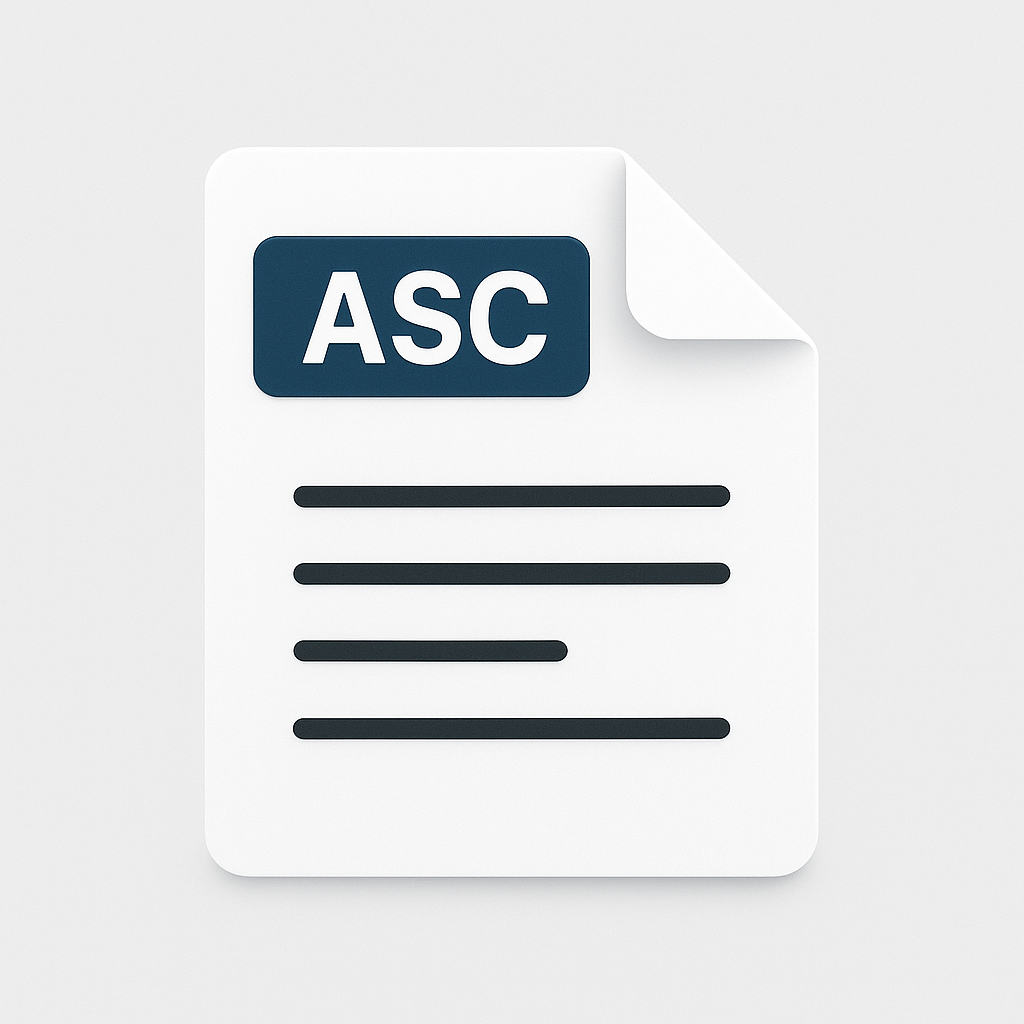
How to Convert ASC File into Excel (Step-by-Step)
You can open and convert .asc files to Excel in different ways. It depends on how your data is set up. Below are the most common methods:
Method 1: Open Directly in Excel
- Launch Excel
- Go to File > Open
- Change the file type filter to All Files (.)
- Select your .asc file
- Excel will launch the Text Import Wizard
- Choose Delimited if values are separated by commas, tabs, or spaces
- Set the delimiter appropriately (commonly space or tab)
- Click Finish
Your ASC file will now appear in Excel format with values in cells.
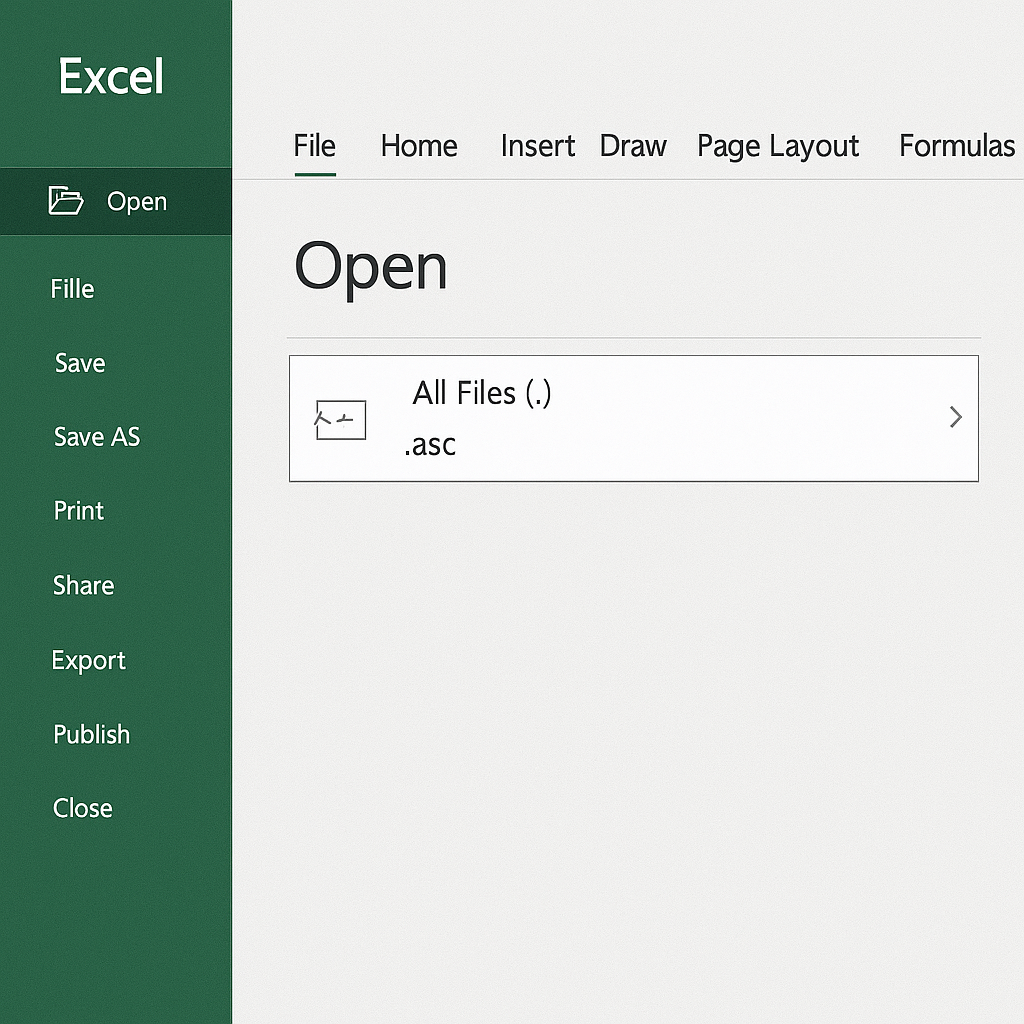
Method 2: Use “Data > From Text/CSV” (Modern Excel)
- Open Excel
- Go to the Data tab
- Click Get Data > From File > From Text/CSV
- Select your .asc file
- Preview the data, then click Load
This method formats data well with Power Query. It’s perfect for large datasets.
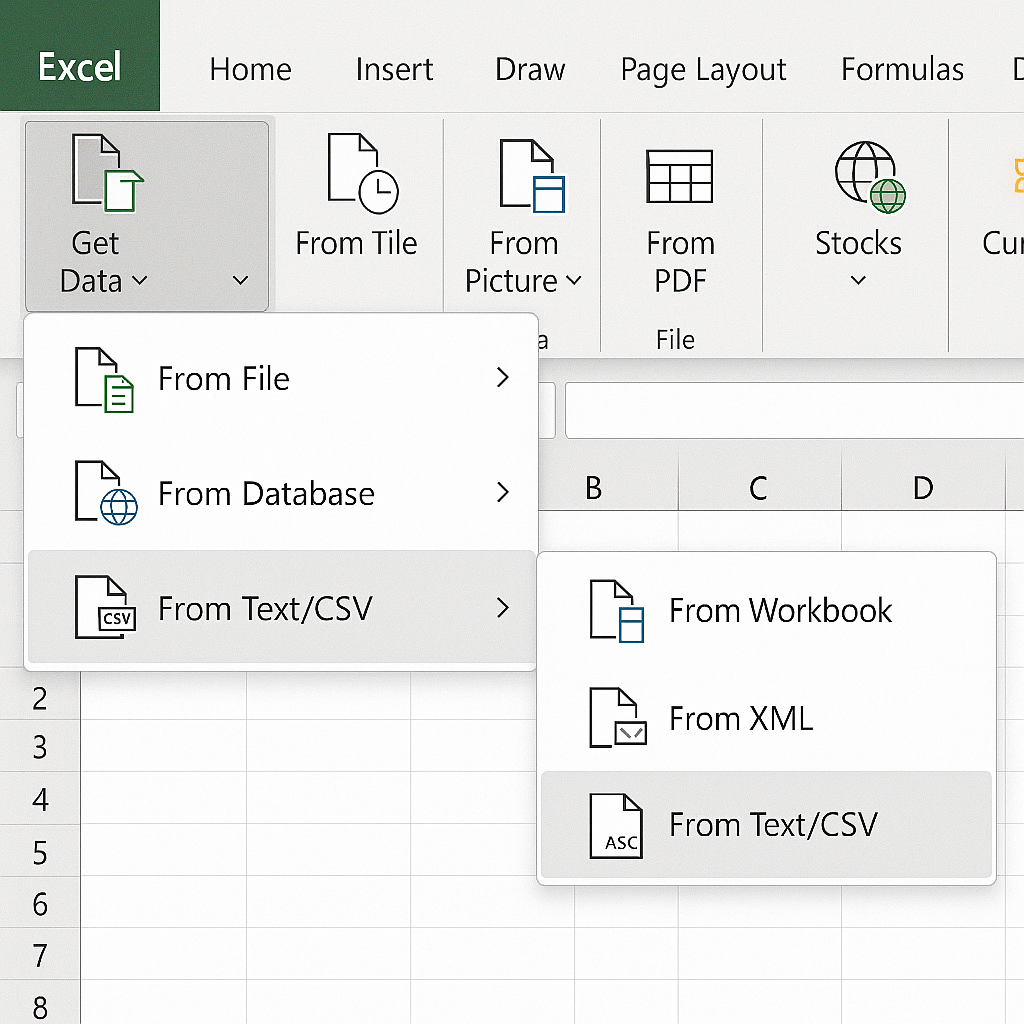
Method 3: Use Notepad to Inspect and Prepare File
Sometimes .asc files contain metadata headers. To clean them:
- Right-click your .asc file → Open with Notepad
- Remove any non-tabular metadata (e.g., header comments, extra symbols)
- Save the cleaned file with a .txt extension
- Now, open in Excel using the Text Import Wizard or Power Query
Best for scientific ASC files with top-line metadata.
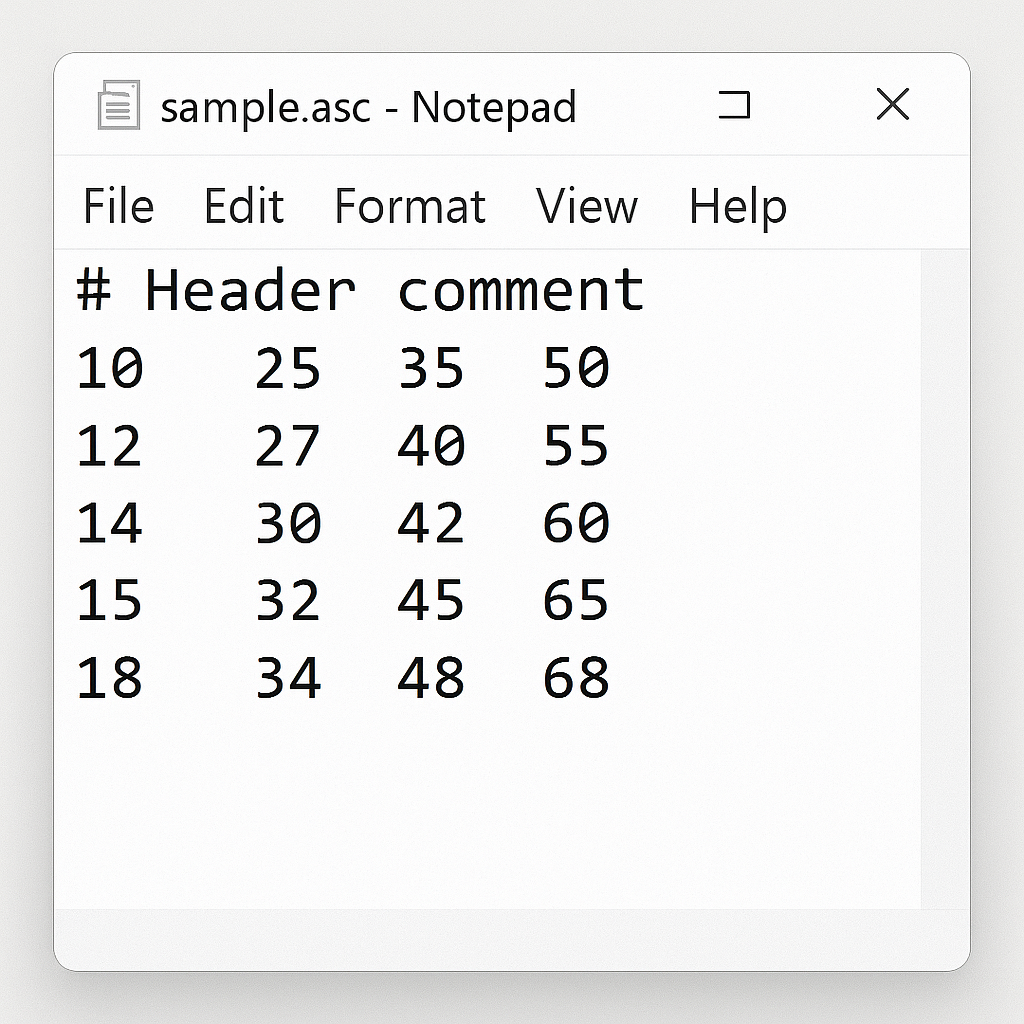
Method 4: Import Using Excel VBA (Advanced Users)
For automation or large file handling:
- Open Excel → Press ALT + F11 to open VBA Editor
- Insert a new Module
- Use VBA code to open and parse the .asc file
Ideal for repetitive tasks and bulk conversions.
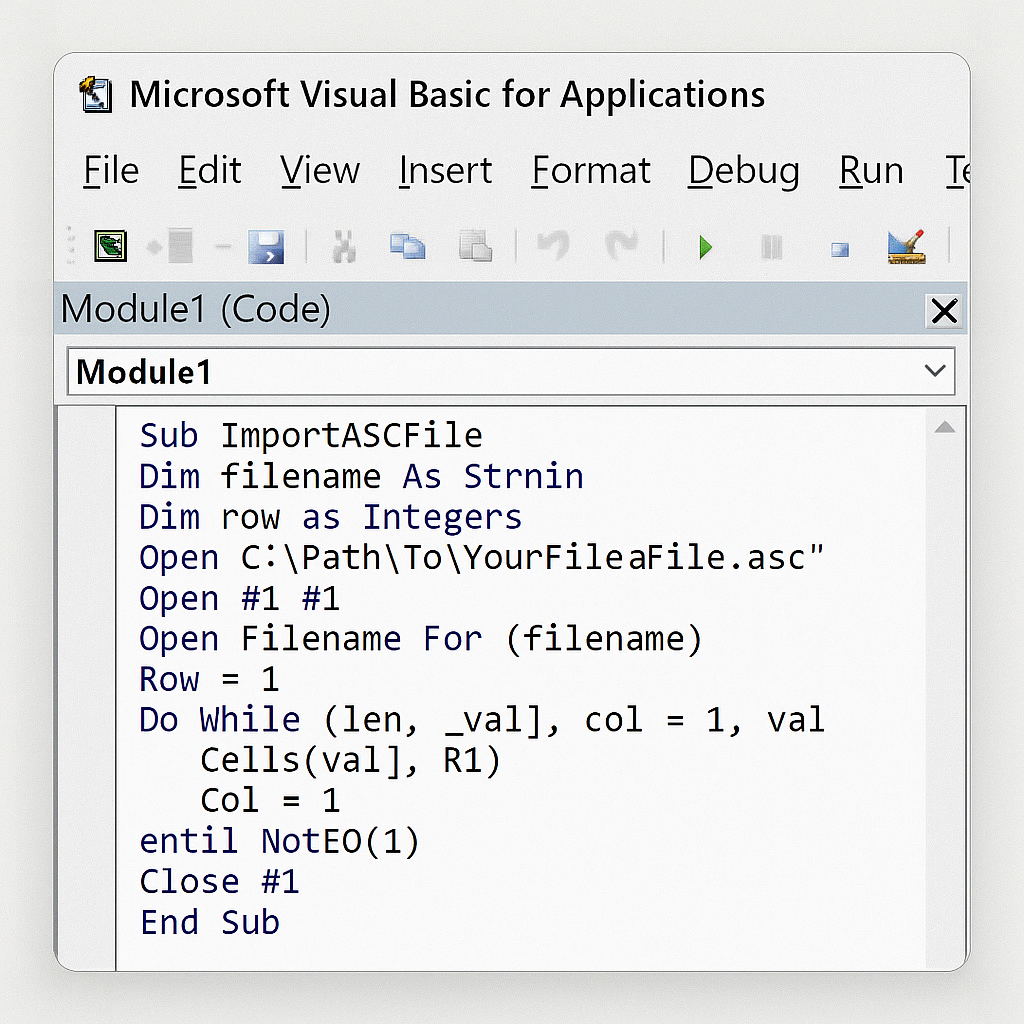
Examples of ASC to Excel Conversion
Example 1: Scientific Grid Data
File Content (sample):
ncols 5
nrows 4
xllcorner 0.0
yllcorner 0.0
cellsize 1.0
NODATA_value -9999
1 2 3 4 5
6 7 8 9 10
11 12 13 14 15
16 17 18 19 20
Conversion Tip:
- Remove the first six lines (metadata)
- Paste only numerical grid into Excel
- Use “Text to Columns” if needed
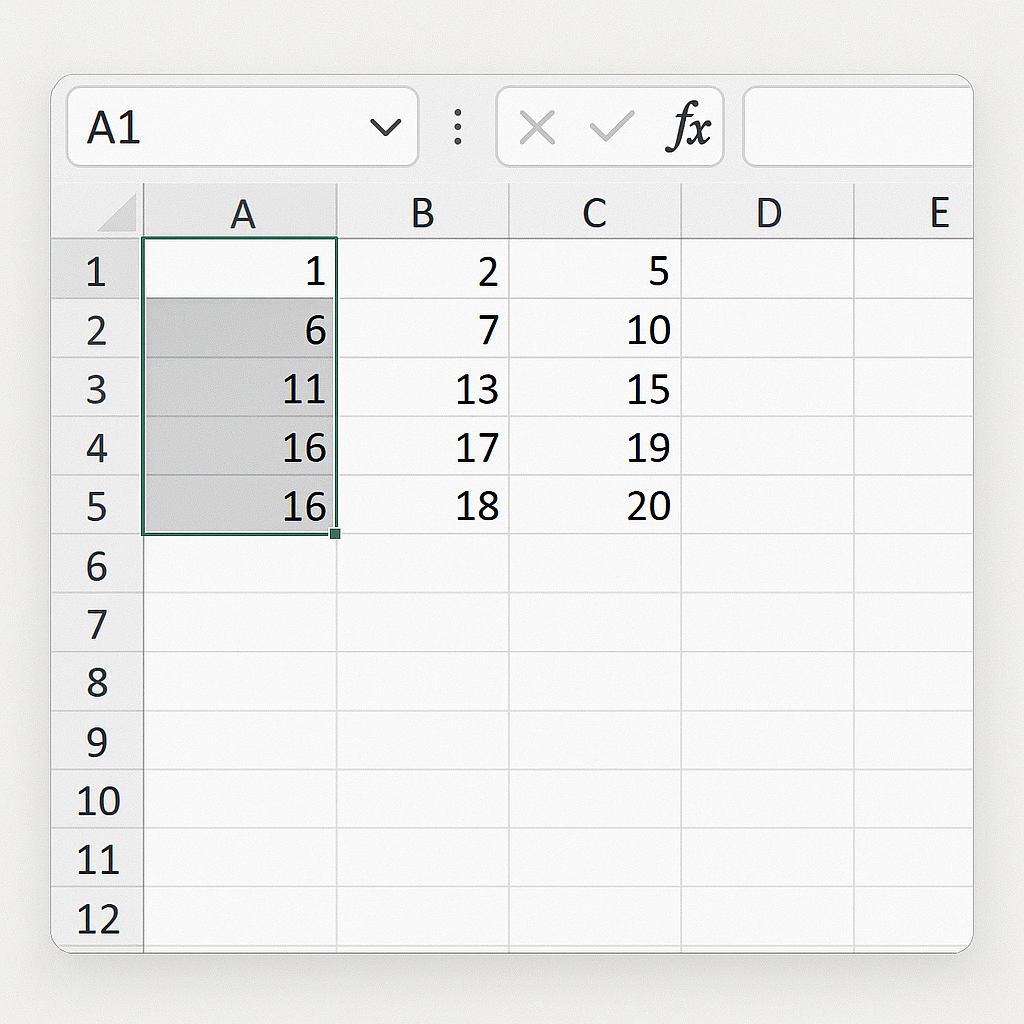
Example 2: Sensor Data with Tab Delimiters
ASC File Content:
Timestamp Sensor1 Sensor2
12:00:01 5.2 4.8
12:00:02 5.3 4.7
Conversion Tip:
- Open with “Data > From Text/CSV”
- Excel automatically detects tab delimiter
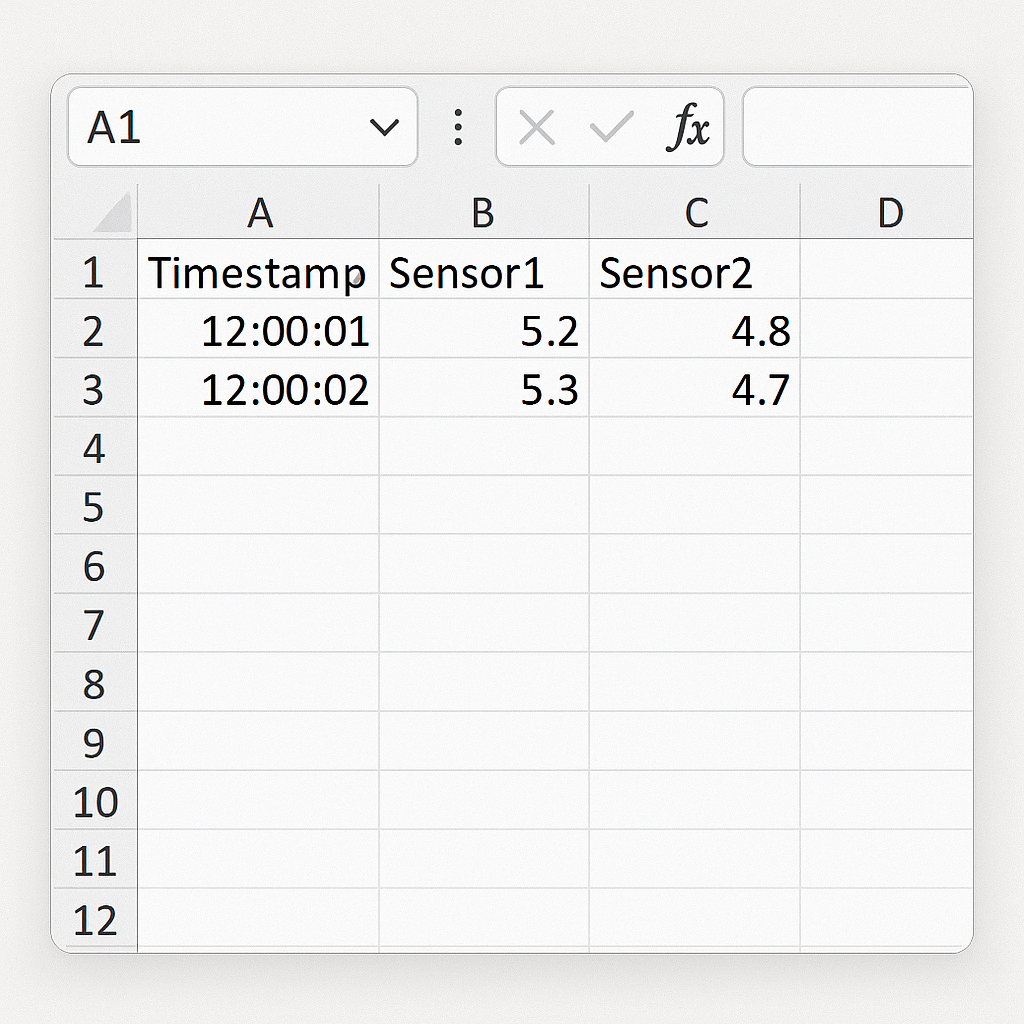
Benefits of Converting ASC Files to Excel
Improved Data Accessibility
Excel’s tabular interface lets you sort, filter, and format data easily. You don’t need coding or extra tools. It democratizes data for non-technical users.
Data Visualization Ready
Once in Excel, ASC data can be visualized using:
- Charts and graphs
- Conditional formatting
- Pivot tables
This helps in understanding trends, outliers, and insights without programming.
Error Checking and Cleaning
Excel provides built-in tools like:
- Text to Columns
- Find & Replace
- Data Validation
These tools clean ASC files. They remove noise and fix uneven formatting.
Automation and Reusability
After importing your ASC file, you can:
- Create Excel templates for recurring ASC file structures
- Write macros or VBA scripts for repeated use
- Save it as .xlsx or .csv for future use
Cross-Platform Collaboration
Excel is widely supported in workplaces. Sharing .xlsx files is safer and more collaborative than sending raw .asc text files.
FAQ’s: ASC to Excel Conversion
Can Excel open ASC files directly?
Yes. Excel can open ASC files using its Text Import Wizard. Ensure the delimiter (space, tab, or comma) is recognized during import.
What if the ASC file has metadata on top?
Open in Notepad, remove metadata, and then save as .txt. Now import the clean version into Excel.
Are ASC and CSV the same?
No. ASC is typically a plain text format with optional metadata and flexible delimiters. CSV is structured and uses commas as separators.
How to automate ASC file imports in Excel?
Use Excel Power Query for repeated imports. Or, write a VBA script for fully automated workflows.
What if the data looks misaligned after import?
Use “Text to Columns” in Excel to manually define delimiters and correct misalignment.
Conclusion
If you work with GIS data, engineering logs, or scientific grids, converting ASC files to Excel can make your data much more useful. Excel provides various ways to turn raw data into action. You can directly import files or clean complex ASC files using Notepad or Power Query. Mastering this conversion process boosts your workflow and shows your data-handling skills.
