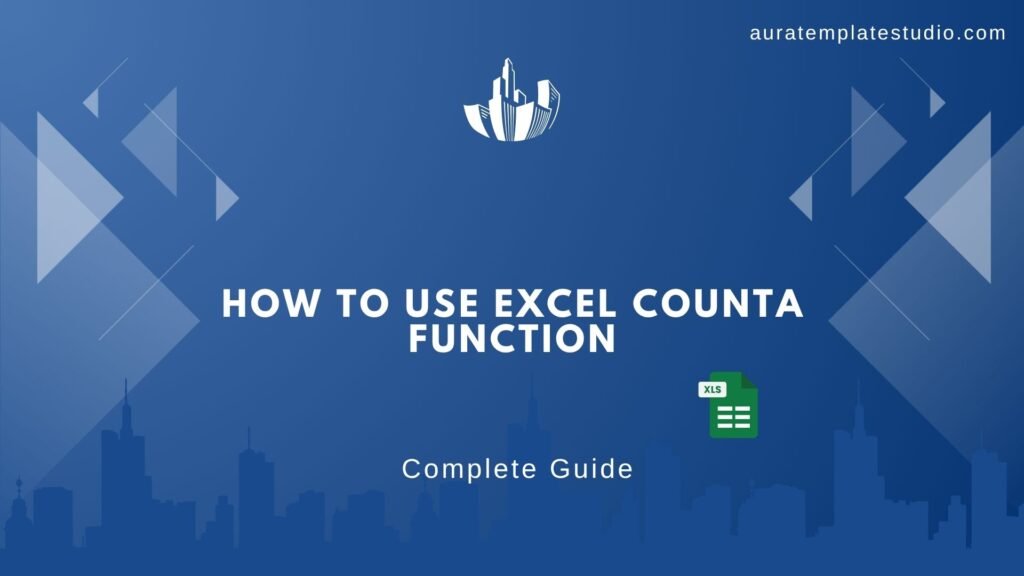
When managing data in Microsoft Excel, it’s important to count entries. This includes text, numbers, and even errors. That’s where Excel’s COUNTA function comes in. COUNTA helps with business reports, academic analysis, and inventory sheets. Learning to use it saves time and boosts accuracy. This guide will show you the function step by step. We’ll cover its benefits and explain why mastering it is key for Excel users.
What is a COUNTA Function?
The COUNTA function in Excel counts the number of non-empty cells in a range. Unlike the COUNT function, which only counts numeric values, COUNTA includes:
- Text
- Numbers
- Logical values (TRUE, FALSE)
- Error values
- Empty text strings (“”)
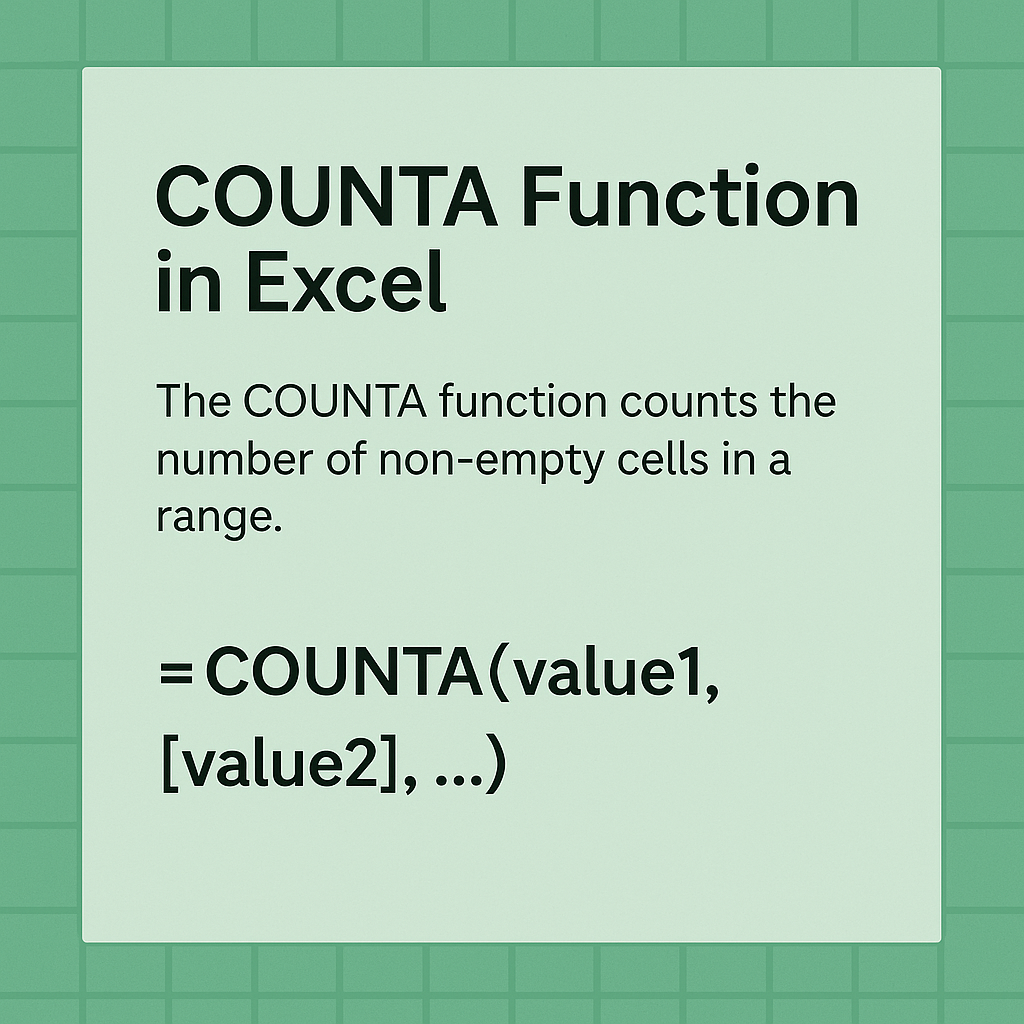
Syntax:
=COUNTA(value1, [value2], …)
- value1: Required. The first item, cell reference, or range to count.
- [value2]: Optional. Additional items, ranges, or values.
How to Use Excel COUNTA Function (Step-by-Step)
Here’s a detailed breakdown to help you understand and apply the COUNTA function:
Step 1: Open Your Excel Workbook
Start by opening the Excel file where you want to use the COUNTA function.
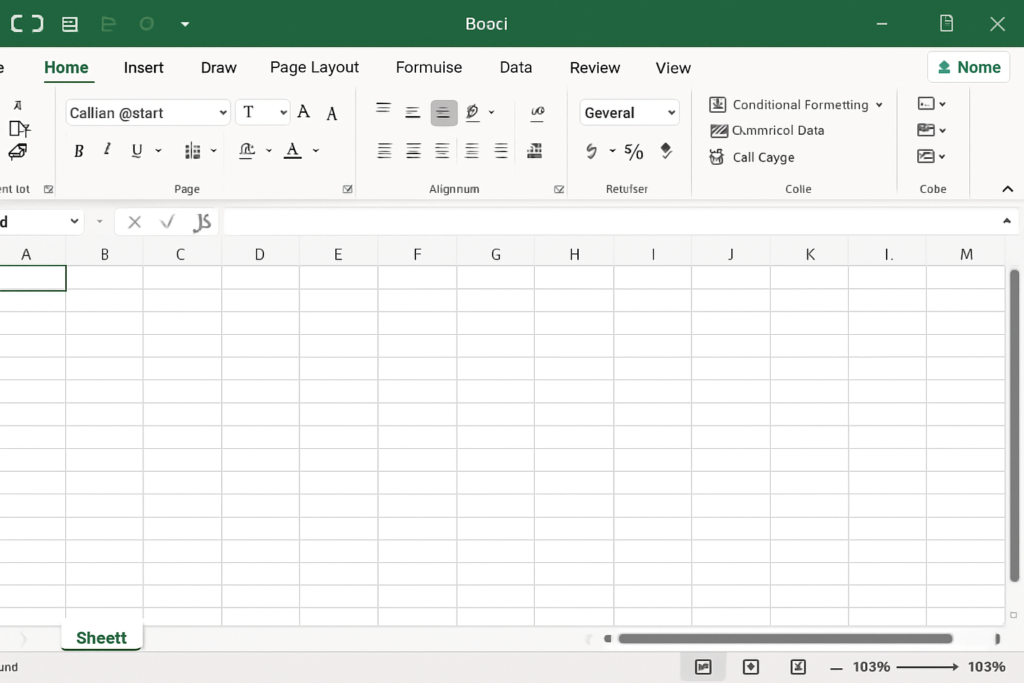
Step 2: Identify Your Data Range
Choose the range of cells you want to count. For example, if you’re tracking customer responses in A2:A100, that’s your target range.
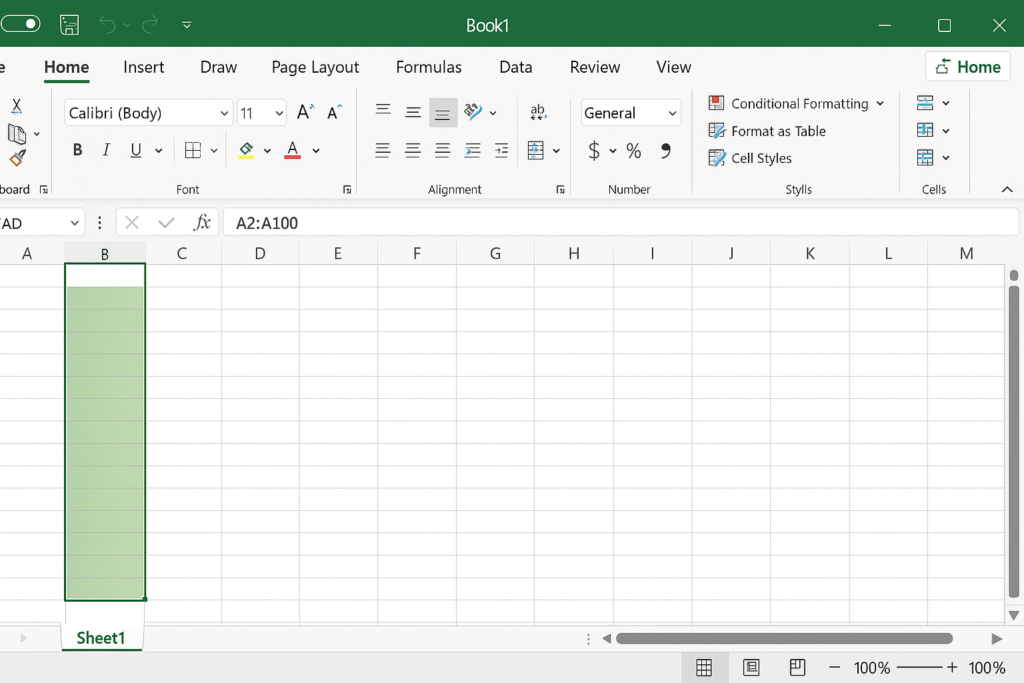
Step 3: Insert the COUNTA Formula
Click on the cell where you want the count result to appear. Then type:
=COUNTA(A2:A100)
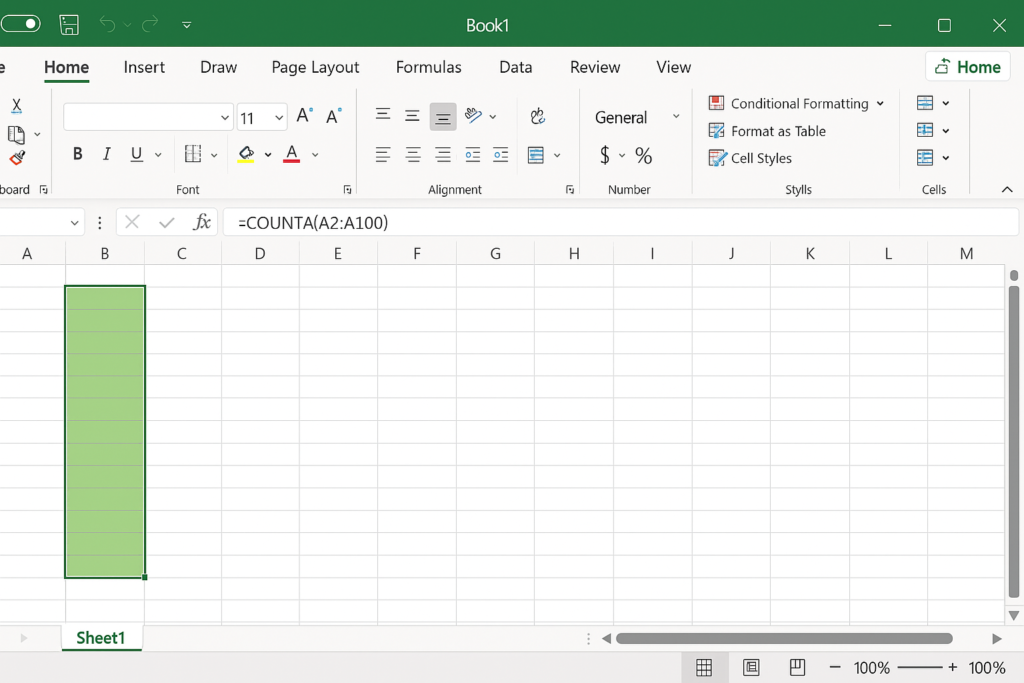
Step 4: Press Enter
After pressing Enter, Excel will return the count of all non-empty cells in that range.
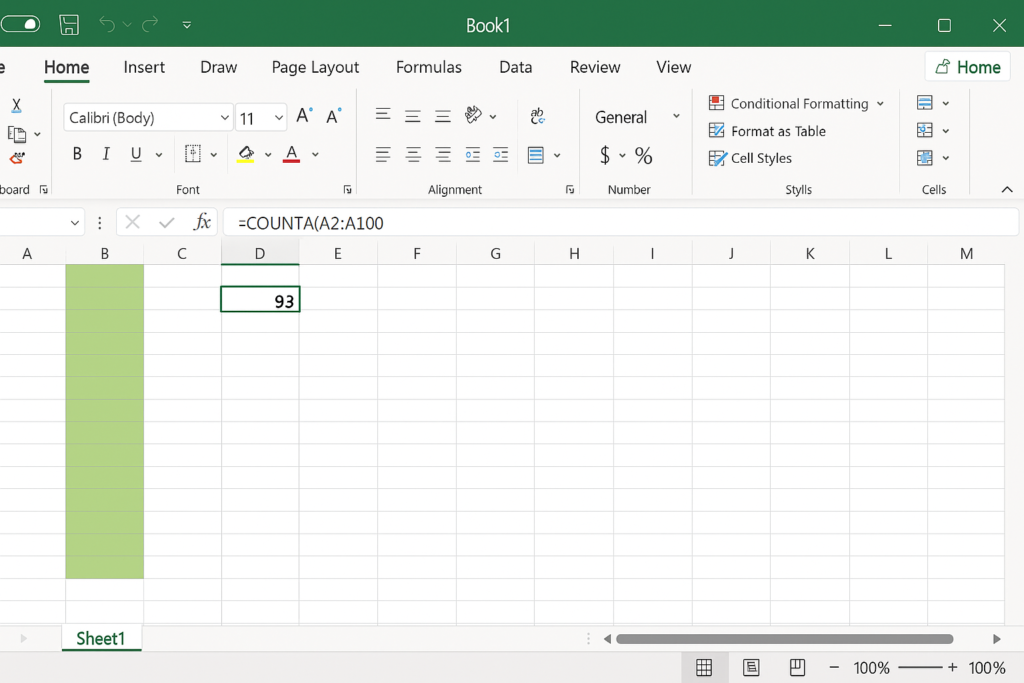
Step 5: Use with Multiple Ranges (Optional)
You can also count multiple ranges:
=COUNTA(A2:A100, C2:C100)
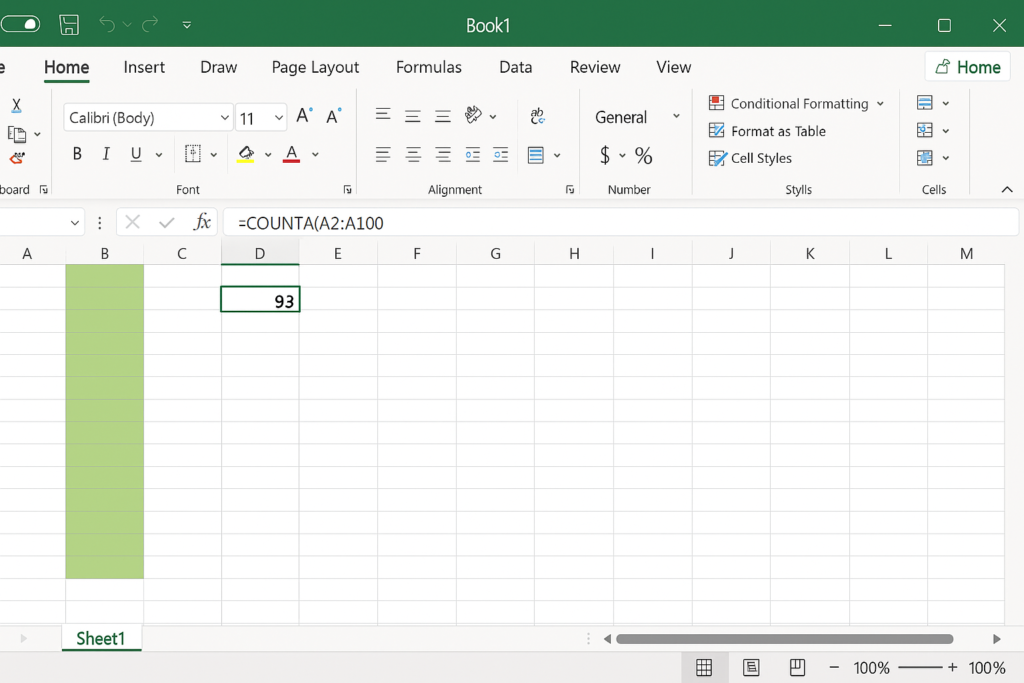
Step 6: Apply COUNTA in Dynamic Reports (Pro Tip)
Use COUNTA with functions like IF, FILTER, or INDEX. This helps you build dynamic dashboards and automated summaries.
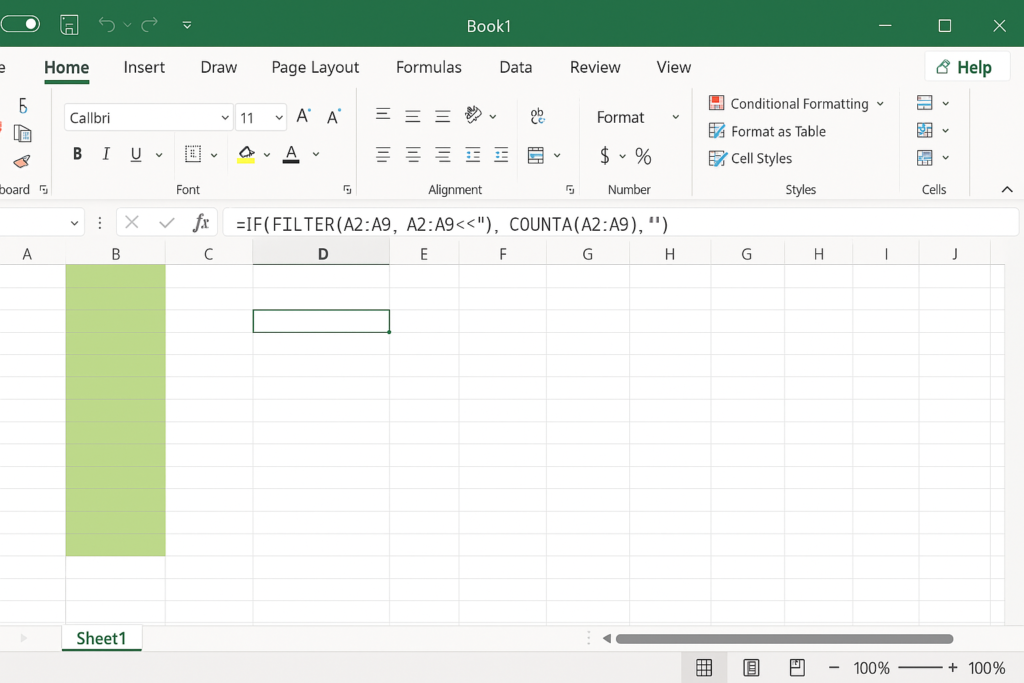
Benefits of Using COUNTA Function
- Counts All Data Types: The COUNTA function counts numbers, text, logical values, error messages, and cells with formulas that return empty text. This makes it very versatile for datasets with mixed data types.
- Helps Track Data Completeness: It’s helpful for seeing how much data is filled in a range. This can track survey responses, attendance, or completed fields in forms.
- Simplifies Dashboard Metrics: COUNTA shows totals in dashboards. It counts entries, filled rows, or completed tasks. This gives quick insights without any manual work.
- Works with Any Layout: This function works well with single ranges and multiple disjoint ranges. So, you don’t need to rearrange your data to use it effectively.
- Supports Automated Reporting: COUNTA makes dynamic reports that update on their own. They change when you add or remove data. This saves time and lowers the risk of mistakes.
- Integrates with Other Functions: It works great with other Excel functions like IF, FILTER, and INDEX. Together, they help create advanced and responsive spreadsheet models.
Excel: How to use the COUNTA function to count text items in a row or column.
Frequently Asked Questions
What is the difference between COUNT and COUNTA in Excel?
- COUNT only counts numeric values.
- COUNTA counts all non-empty values including text and errors.
Does COUNTA count blank spaces?
No, it does not count truly blank cells. However, it does count cells with a formula that returns “”.
Can I use COUNTA with filters?
Yes, but use it—COUNTA will count all visible and hidden rows unless combined with SUBTOTAL or FILTER.
Is COUNTA case-sensitive?
No, COUNTA doesn’t consider letter case. It simply checks if the cell is not empty.
Does COUNTA work in Excel Online and Google Sheets?
Yes, it works in Excel Online, Excel for Mac/Windows, and Google Sheets.
Conclusion
Mastering the Excel COUNTA function changes the game for anyone using spreadsheets. It’s simple, efficient, and powerful. Using COUNTA correctly boosts your productivity. It also helps you understand your data better. Make sure to practice the examples, and always double-check your data ranges.
